
Aug 7, 2016 - Silahkan baca Juga: Cara Menampilkan Data Database MySQL. Akan membuat script input data yang akan menyimpan data yang di input.
By , in,Yesterday there was someone in Facebook Java Group asked how to get selected value from RadioButton in Java Swing. Actually this problem is very easy to be solved, but since in the past i didn’t learn Swing in depth and never use RadioButton except in web based projects which are on different side so i took a search on google and read some books 😀We need to locate RadioButton inside ButtonGroup so that RadioButton works as group not individually because RadioButton’s behavior is can be selected just one in one group. Moreover we have to set the action command for RadioButton, this is like the value of it. So here’s my solutionSuppose you design the Frame using Netbeans GUI BuilderWhen jButton is clicked, jLabel1 will show whether “male” or “female” depends on your choice.
NetBeans Options Window Module TutorialThis tutorial demonstrates how to extend the Options window.Note: This document uses NetBeans Platform 8.0 andNetBeans IDE 8.0. If youare using an earlier version, see.Contents.To follow this tutorial, you need the software and resources listed in the followingtable. Software or ResourceVersion Requiredversion 8.0 or aboveversion 7 or aboveFor troubleshooting purposes, you are welcome to download the. Introduction to Options Window ExtensionsWhether youare creating a plugin for NetBeans IDE or for another application, thereis a good chance that you want the user to be able to specifysettings, also known as 'customizations' or 'preferences',such as the location of an external file. The Options window offers acentralized location for all such settings. In NetBeans IDE, the Options windowis found under the Tools menu and looks as follows:The NetBeans APIs give you access to the Options window in two different ways. In thefirst case, you can add a new main panel to the Options window.
Menampilkan Pilihan Dengan Java Netbeans Download
Using this approach, yourmodule will add a new 'primary' panel to the Options window, similar to the 'General' panelor 'Editor' panel shown in the screenshot above. Your panel will, just like these panels,have a name and an image in the top of the Options window, together with its settings inthe body of the panel.In the second case, the NetBeans APIs allow you to add a new subpanelwithin the Miscellaneous panel, as shown below:In this case, your new subpanel will have its own tab, just like 'Action Items' or 'Diff' above, togetherwith the settings within a panel in the body of the Options window extension.Whether you add your user settings within a new primary panel or within a tab in theMiscellaneous panel is completely up to you. Factors that might influence yourdecision are purely personal and a question of your own taste.At the end of this tutorial, the Options window will be extended with a new panel.In addition, you will be shown how to use the NetBeans class to store anduse the settings that the user specifies in your Options window extension. Creating the Module ProjectWe begin by working through the New Module Projectwizard. At the end of it, we will have a basicsource structure, with some default files, thatevery NetBeans module requires. Choose File New Project (Ctrl+Shift+N). Under Categories, select NetBeans Modules.Under Projects, select Module.
Click Next. In the Name and Location panel, type CoolOptions in the Project Name field.Change the Project Location to any directory on your computer. Click Next. In the Basic Module Configuration panel, type org.netbeans.modules.cooloptionsin Code Name Base.

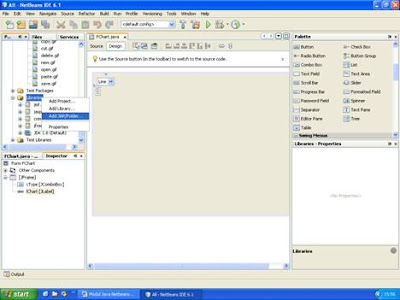
Click Finish.The IDE creates the CoolOptionsproject. The project contains all of your sources and projectmetadata, such as the project's Ant build script. The project opens in the IDE.
You can view its logicalstructure in the Projects window (Ctrl+1) and its file structure in the Files window (Ctrl+2). Extending the Options WindowNow that we have a module project, which gives us our source structure,we run through another wizard that will create the NetBeans API implementationof an Options window extension.In the wizard, you need to specify the type of panel you want to have generated, either a primarypanel or a miscellaneous panel, and then the wizard willgenerate all the required classes and annotations that willgenerate layer.xml entries at compile time for you. Make the panel in the Design view of CoolPanel.java larger, sothat you have room to manoeuvre.Drag and drop a JPanel, a JTextField, and a JLabelonto the panel. Add a titled border, containing the text 'Details',to the JPanel. Change the text of the JLabel to 'Name'.You should now see the following:.Install the module again.In the Options window, you shouldnow see the following:You have now designed the new Options panel. In the next section, we'll add logicto the panel so that the text in the text field will be stored when the Options windowcloses.
Storing PreferencesIn this section, we add code that will store the preference after the user clicks OK in the Options window.
